How to Clear Your Browser Cookies and Cache
GCB Customers – Why This is Important
Dear valued customers, we’re always working to improve our investments in technology and security. As a result, over the course of the next few months we’ll be making several upgrades to our website and online banking platforms that may cause brief periods of outages. Please know that these are planned outages and we’ll do everything in our power to minimize the impact this will have on our customers and we appreciate your patience in advance.
What are Cache and Cookies?
Cache and cookies are essentially a ‘stored’ photograph of what your browser remembers from the last time you visited a website. However, when your browser gets lazy and doesn’t clear it’s cache and cookies, it continues to use that old ‘stored’ photograph on your website, which can cause issues after a website has been updated but the browser hasn’t automatically cleared the cache and cookies. Clearing cache and cookies is the first step in troubleshooting almost every internet related issue.
Keyboard Shortcut (CRTL + SHIFT + DELETE)
Open your browser (Internet Explorer, Microsoft Edge, Mozilla Firefox, Google Chrome) and press CRTL + SHIFT + DELETE.
IMPORTANT: Be sure to close/quit your browser after clearing the cache and cookies and then open it again to navigate to the website.
Step by Step & Video Tutorials for Each Browser
Google Chrome
- Click the Tools menu (three dotted lines in the upper-right corner)
- Select History.
- Select Clear Browsing Data from the left-hand side. Check-mark Cookies and other site data and Cached images and files and select Clear Data.
Mozilla Firefox
- Click on your Gear Icon (options)
- On the left menu, click on Privacy & Security
- Scroll down to Cookies and Site Data
- Click “Clear Data”
- Select both “Cookies and Site Data” and “Cached Web Content”
- Click “Clear”
- Close out of your browser (PC) or quit the application (Mac) for changes to take effect
Safari for macOS
- Click on Safari in the top left corner of the finer bar
- Click Preferences
- Click the Privacy tab
- Click Manage Website Data…
- Click Remove All
- Click Remove Now
- Quit Safari (don’t just close it) and reopen for your changes to take place.
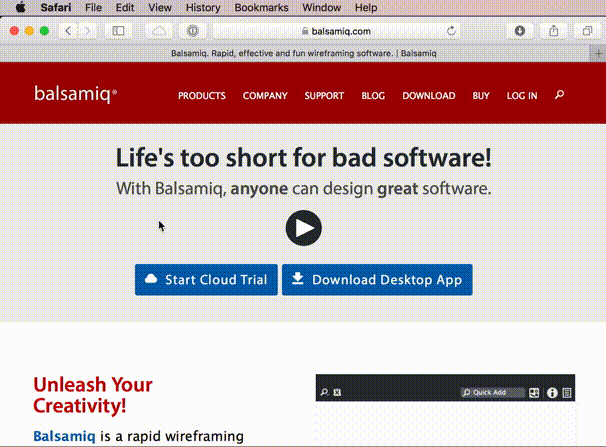
Internet Explorer
- Click on the Settings menu in the upper-right corner
- Click Internet options
- Under the General tab on the upper-left hand side, scroll down to Browsing history.
- Select
- Check the “Temporary Internet files and website files,” “Cookies and website data,” “History,” and “Download History” boxes
- Click Delete
- Close out of Internet Explorer and reopen it for changes to take affect.
Microsoft Edge
- Click the Tools menu (three dotted lines in the upper-right corner)
- Then Settings
- Scroll down until you see “Browsing data”
- Click Choose what to clear
- Select the top four boxes
- Click clear
- Close out of Microsoft Edge completely for changes to take affect
Last Updated: 2/21/2019